I was sent the following mesh to unwrap in 3ds Max.
Below, I have compiled a comprehensive breakdown of the process I used to unwrap the head. The purpose for this is two-fold; to show my tutor a clear dissection of the method I used to achieve the end result and for others to use if they so wish. I believe the method I used is called, 'Pelt Mapping.' I have since looked at a demonstration of this method at http://www.youtube.com/watch?v=o0MmpChbVps and I think it is similar.
Human
To carry out this process, I loaded the above head into 3ds Max and selected the Modifier drop-down list in the Planar menu. From there, I selected Edit Poly, which then opened up a new menu. From this Edit Poly menu I selected Edges, within the Selection tool. After that, I reselected and reopened the Modifier drop-down list and selected the Unwrap UVW from the Modifier drop-down list in the Planar menu. Within the Planar menu, I then selected the Plane, from the four objects available in the Projection Mapping menu and set the Align Options to Y. Next, still within the Planar menu, I scrolled down to the Edit UVs option and selected the Open UV Editor box. Within the Edit UVWs menu I selected break, within the Explode section of the Edit UVWs menu. Everything looking as it should, I then selected Mapping from the top tool-bar in the Edit UVWs menu. From the drop-down list in Mapping I chose the Render UVs option. This then opened the Render UVs menu. With the Aspect Ratio, which sits at the top of the Renders UVs menu displaying the correct ratio - 1024x1024, all I did next was to select the Render UV Template.
So the below rendered UV (1) is a result of the above process.
To create a rendered UV of the eyes and teeth, I initially closed the Edit UVWs menu, which sent me back to the human head mesh. Applying the ALT keyboard button, whilst keeping the left button on the mouse depressed, I was able to turn the mesh in any direction. From here I gained access to the inside of head, via the open neck. Once the mouse arrow was above the inside of the head mesh eye-sockets I applied and held down the SHIFT key, whilst keeping the left button on the mouse depressed, which allowed me to select the eye-sockets. I repeated this process on the inside of the head mesh teeth. Both the eye-sockets and the teeth highlighted, I then reselected and reopened the Modifier drop-down list and selected the Unwrap UVW from the Modifier drop-down list in the Planar menu. Next, still within the Planar menu, I scrolled down to the Edit UVs option and selected the Open UV Editor box. Everything looking as it should, I DID NOT need to select break, within the Explode section of the Edit UVWs menu. I then selected Mapping from the top tool-bar in the Edit UVWs menu. From the drop-down list in Mapping I chose the Render UVs option. This then opened the Render UVs menu. With the Aspect Ratio, which sits at the top of the Renders UVs menu displaying the correct ratio - 1024x1024, all I did next was to select the Render UV Template.
So the below rendered UV (2) is a result of the above procedure.
Next, I opened the above rendered UV (2) in Photoshop. Due to the UV being displayed as a negative, I had to invert it by depressing CTRL and the I key simultaneously. I then found some pictures of eyes and teeth in Google Images and placed them into Photoshop. Because the images were not to the correct size and proportion required for the UV, I went into the Layers menu and selected Multiply. With both the rendered UV (2) and images of the eyes and teeth selected, I was able to resize and reshape both the eyes and teeth using the Free Transformation Tool, which is available to use when keeping the right mouse button depressed. Once I had the correct size and shape I then saved the eyes and teeth as a .tiff
After saving the above .tiff I then reopened the rendered UV (1). From there, I found some pictures of a suitable human head in the Front & Side-View perspective in Google Images and placed them into Photoshop. Because the images were not to the correct size and proportion required for the UV, I first turned off the Side-View image of the head and concentrated on the Front-View image. Working on the Front-View, I went into the Layers menu and selected Multiply.With both the Front-View Google image and the rendered UV (1) turned on, I then selected the Lasso Tool in the tool menu. Next, using the Lasso tool I cut around the face of the Front-View image of the head I'd taken from Google Images, then copied and pasted that onto the rendered UV (1) before aligning them up. I then repeated the same process with the Side-View image of the head I'd taken from Google Images. Next I returned to the Layers menu and dragged the Side-View image down to a new Layer box, giving me a second, identical image of the Side-View of the head. Next I selected the Free Transformation Tool, which is available to use when keeping the right mouse button depressed, and flipped the image horizontally, giving me a mirrored image of the Side-View head.
Still in Photoshop, with the rendered UV (1) still on in the background and the three textured layers selected (Side-View, Front-View and Mirrored Side-View) I was left with two blank patches, one above and one below the face of textured UV. To correct this, I opened the Selection Tool in the Tool menu, which allowed me to then select a textured section of the UV, which I then copied and pasted onto the two blank patches. Following this, I returned to the Tool menu, still in Photoshop, I selected the Paintbrush tool in the Tool menu, before selecting the Opacity and Flow options in the Brush Settings bar. Set at 100% as default, I then lowered both the Opacity and Flow options down to 25% each. Next, by selecting and using a brush, I blended the skin-tone until the whole of the textured UV had a nice finish, before saving it as a .tiff
Returning to 3ds Max, and the original mesh, I opened the above textured UV .tiff and selected Render in the drop-down menu, which then gave me the option to select Material Editor. From here, I then selected the Compound Material Editor, which then gave me an option of several different Nodes to choose from. Choosing the first Node - Material 1, I selected the diffuse option, then I selected the bit-map and loaded the textured UV in. Next I clicked and dragged the textured UV over the top of the original mesh.Repeating the above process, I then loaded the eyes and teeth .tiff, again dragging it over the original mesh.
So the below final textured mesh is a result of the above process.
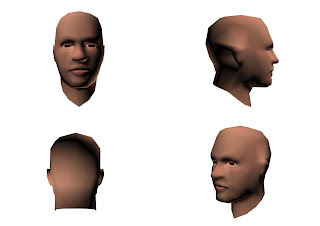
Zombie
The above process was carried out on the Zombie head mesh below. However, because the eyes and teeth were not a separate entity from the rest of the Zombie head mesh, I found I had to go into the Modifier List, Edit Poly, Edges and highlight the circumference of the eyes for cutting. Next I returned to the Modifier List, Unwrap UVs, UV Editor, which is within the Planar menu, I scrolled down to the Edit UVs option and selected the Open UV Editor box. Within the Edit UVWs menu I selected Break, within the Explode section of the Edit UVWs menu. I then had to add the eyes and teeth to the textured UV, instead of adding them separately afterwards.
NB: I'm sure the breakdown of the above process is precise, however, I did write this from memory, rather than going through the whole process a second time. If anyone who chooses to follow this process has a problem, please feel free to leave a comment and I will do my best to correct any unforeseen mistakes.









0 comments:
Post a Comment